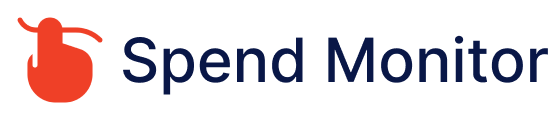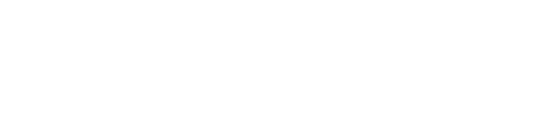How to cancel Youtube TV in 2024
To cancel your YouTube TV subscription, follow these steps. The process might vary slightly depending on the device you are using, but the general steps are as follows:
Via Web Browser
- Open YouTube TV: Go to the YouTube TV website (tv.youtube.com) and sign in with your Google account if you’re not already logged in.
- Access Settings: Click on your profile picture in the top-right corner of the screen, then select “Settings” from the dropdown menu.
- Membership Settings: In the Settings menu, find the “Membership” section or a similarly titled option that pertains to your account subscriptions.
- Pause or Cancel Membership: Look for an option to “Pause or Cancel Membership” or “Manage Membership” and select it. YouTube TV may offer you the option to pause your membership instead of canceling it outright.
- Confirm Cancellation: Follow the prompts to confirm your cancellation. You may be asked why you’re canceling. After selecting your reason, continue and confirm the cancellation.
- Receive Confirmation: After completing the process, you should receive a confirmation email from YouTube TV confirming your subscription cancellation.
Via Mobile App
- Open the YouTube TV app on your device and tap on your profile picture or avatar.
- Go to Settings: Find and tap on “Settings” or a gear icon, then select “Membership” or a similar option.
- Select Manage: Tap on “Manage” next to your membership details.
- Cancel Membership: Choose “Cancel” or “Pause Membership,” then follow the on-screen instructions to complete the cancellation.
- Confirmation: You’ll receive a confirmation message in the app and/or a confirmation email.
Important Notes:
- End of Billing Cycle: Your access to YouTube TV will typically continue until the end of your billing period, even after cancellation.
- Reactivation: If you decide to reactivate your YouTube TV membership in the future, you can do so by signing back into YouTube TV and following the prompts to reactivate.
- Device-Specific Instructions: The exact steps may vary slightly depending on whether you’re using a computer, smartphone, or tablet. Always check for the most recent instructions directly in the app or on the YouTube TV help page if you encounter any difficulties.
If you encounter any issues or if the interface has changed, YouTube TV’s Help Center provides updated instructions and support for managing your subscription.